Hi everyone!
So you have a new Raspberry Pi device and you just want to unleash its potential, but you do not have any monitor, keyboard and mouse to connect it?
In this article, we will show you in 3 simple steps how to set up and control your Raspberry Pi device without any monitor, keyboard or mouse! You will only need to download MobaXterm on your Windows desktop.
Step 1: Find my Raspberry Pi IP address
We assume you have a Raspberry Pi with a distribution already installed on SD card. If you just have a Raspberry Pi with a blank SD card, then you can follow this tutorial in order to install a new GNU/Linux OS to the SD card.
Now, this is where things are getting interesting: you should normally have a monitor and keyboard connected to your Raspberry Pi in order to set it up and to identify its IP address on your network. However, we will try to guess it without the need to use a keyboard or a monitor.
- Connect your Raspberry Pi to your home network
- On your Windows computer, download MobaXterm program and install it.
- Start MobaXterm and open the "Tools" menu, then select "Network scanner"
- Click on the "Start scan" button and wait until scan is finished (it should take ~10 seconds)
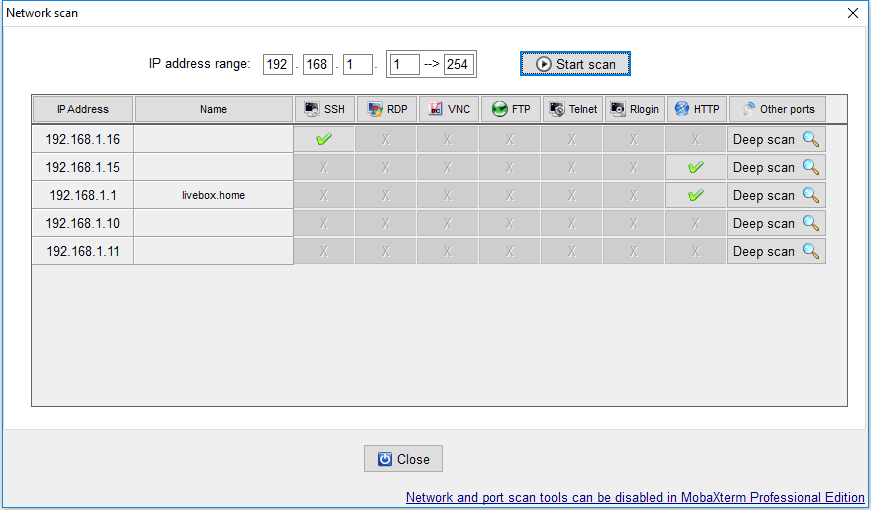
This will show you the computers connected to your home network. One of the connected computers corresponds to your Raspberry Pi: it should be the one which has a green tick in the “SSH” columns. In the example above, the Raspberry Pi device on this home network has IP address 192.168.1.16.
You should now have identified the IP address of your Raspberry Pi and you can go on to step 2.
Step 2: Connect to my Raspberry Pi from Windows
Using MobaXterm, just click on the “new session” button and choose “SSH”. Then enter the IP address of your Raspberry Pi, click on “select username” and type “pi” in the field.
Click on the “OK” button and MobaXterm will connect to your Raspberry Pi using a secure SSH connection. When prompted for a password, please type “raspberry”, which is the default password. You will then be able to change it.
Useful tips
There are many things you can do with MobaXterm in order to unleash the full Raspberry Pi potential:
- you can show the entire Raspberry Pi desktop by editing your session settings, then go to the "Advanced SSH setting" section and choose "LXDE desktop" in the "Remote environment" field
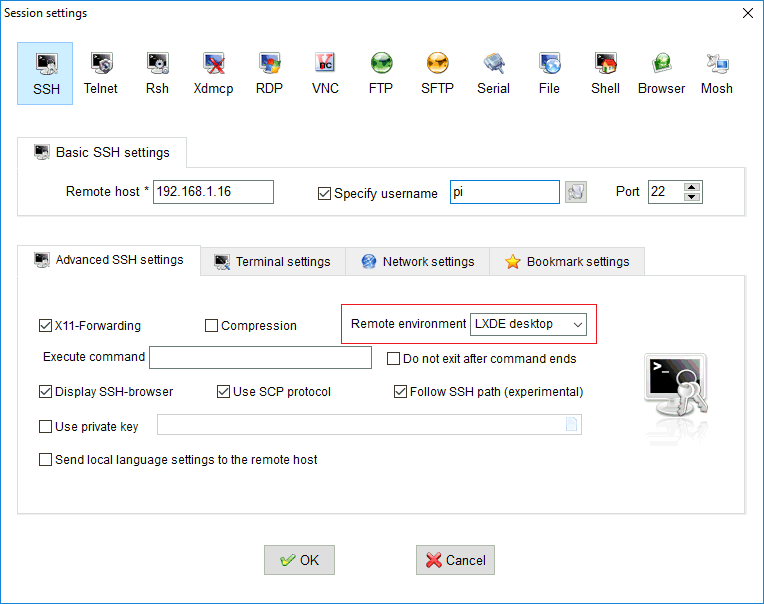
- you can also transfer files from/to your Raspberry Pi by checking the "SSH-browser" setting. You will then be able to transfer files using drag and drop on the "SSH-browser" (the sidebar on the left of the main MobaXterm window)
Step 3: Connect to my Raspberry Pi from Internet
If you want, you can connect to your Raspberry Pi when you are not at home. MobaXterm is great for performing this task, because it uses a secure encrypted SSH channel in order to provide full security while connecting to your Raspberry Pi.
Warning: we strongly recommend that you change the Raspberry Pi default login and password before connecting it to Internet!
In order to connect to your Raspberry Pi from the outside using MobaXterm, you can follow these steps:
- Go to https://whatismyipaddress.com to know your public IP address (the address from which your house can be reached from the internet): we will assume the IP address you obtained is 36.36.36.36 and that your Raspberry Pi local address is 192.168.1.16.
- Add a new "Port forwarding" entry in your internet router with the following configuration: port "22" from the internet is forwarded to "192.168.1.16" on port "22". It means that when someone from outside your house connects to your internet router on port 22 (SSH), its connection is redirected to your Pi on port 22 (SSH).
- Go out of your home (this is the hardest part of the procedure, especially if it rains)
- Launch MobaXterm on a Windows computer connected to the Internet
- Create a new SSH session, fill the "remote host" field using your public IP address 36.36.36.36 and the username.
- If you want to display the entire "LXDE desktop", then we recommend to check the "Compression" setting, in order not to use too much bandwidth.
After pressing OK and entering your password, you should be able to browse your Raspberry Pi!
We hope this tutorial will help you set up your Raspberry Pi and unleash its full potential thanks to MobaXterm!
